
1. 前言
用了 Manjaro 之后觉得好香啊,虽然有些小 bug,有时候进入桌面会花屏,但感觉运行速度和包管理确实要比 Ubuntu 要好用一些,谨以此文章记录 Manjaro KDE 优化配置过程。
2. 镜像源配置
更换 manjaro 镜像源
sudo pacman-mirrors -i -c China -m rank
执行完毕之后,会弹出一个框,选择一个国内镜像源即可,建议选择中科大源:https://mirrors.ustc.edu.cn/manjaro/。
换源成功后,更新数据源和系统。
sudo pacman -Syyu
安装 VIM,便于修改配置文件。
sudo pacman -S vim
配置 archlinux 源
用 vim 打开 /etc/pacman.conf:
sudo vim /etc/pacman.conf
在文档末尾加入以下内容:
[archlinuxcn]
Server = https://mirrors.ustc.edu.cn/archlinuxcn/$arch
修改成功后,执行以下命令以更新源和安装签名:
sudo pacman -Syy && sudo pacman -S archlinuxcn-keyring
3. 常用软件安装
谷歌输入法
建议安装谷歌输入法,搜狗输入法在 Manjaro 下容易卡死。
- 安装谷歌输入法
sudo pacman -S fcitx-im sudo pacman -S fcitx-configtool sudo pacman -S fcitx-googlepinyin - 用 VIM 打开配置文件
sudo vim ~/.xprofile - 往配置文件中写入以下内容:
export GTK_IM_MODULE=fcitx export QT_IM_MODULE=fcitx export XMODIFIERS="@im=fcitx"
Chrome 浏览器
sudo pacman -S google-chrome
yay
sudo pacman -S yay base-devel
以后可以用
yay来代替pacman安装软件,使用方法与pacman类似,但无需加sudo前缀。
TIM 和微信
可以参考我写的另一篇文章:如何在 Manjaro KDE 中安装 Tim 和微信
网易云音乐
sudo pacman -S netease-cloud-music
WPS
yay -S ttf-wps-fonts wps-office-mui-zh-cn wps-office-mime-cn wps-office-cn
yay -S wps-office-fonts ttf-ms-fonts
GIMP
类似于 Photoshop 的图像处理软件
sudo pacman -S gimp
vscode
sudo pacman -S visual-studio-code-bin
Git
sudo pacman -S git
4. 编程环境配置
Java
sudo pacman -S jdk-openjdk
Go
sudo pacman -S go
python 和 pip
manjaro 默认已安装 python 运行环境以及 pip 环境
nodejs 和 npm
sudo pacman -S nodejs
sudo pacman -S npm
docker 和 docker-compose
sudo pacman -S docker
sudo pacman -S docker-compose
5. 桌面美化
安装 latte-dock
latte-dock 是一个类似于 MacOS 风格的 dock 栏
sudo pacman -S latte-dock
安装完以后,在应用程序中搜索打开即可。
切换主题
设置 --> 外观 --> 全局主题 --> 获取新全局主题,搜索 McMojave LAF,点击安装即可,安装成功后选择 McMojave 并应用。
ChromeOS 主题和 Layan 主题也不错,有兴趣的小伙伴可以试试。
仿 mac 窗口样式
设置--> 外观 --> 窗口装饰元素 --> 获取新窗口装饰 --> 搜索 Breezemite 安装 --> 安装完毕后返回窗口装饰,选择该样式即可。
仿 mac 图标
设置 --> 外观 --> 图标 --> 获取新图标主题 --> 搜索 Mojave CT icons 安装 --> 安装完毕后返回图标,选择该图标样式即可。
6. 字体
推荐安装更纱黑体,开源免费,同时支持等宽字体。
安装字体
yay -S ttf-sarasa-gothic
调整系统字体
设置 --> 外观 --> 字体,将默认字体修改为更纱黑体 SC,注意等宽字体选择等距更纱黑体 SC,字体大小可以自行调节。
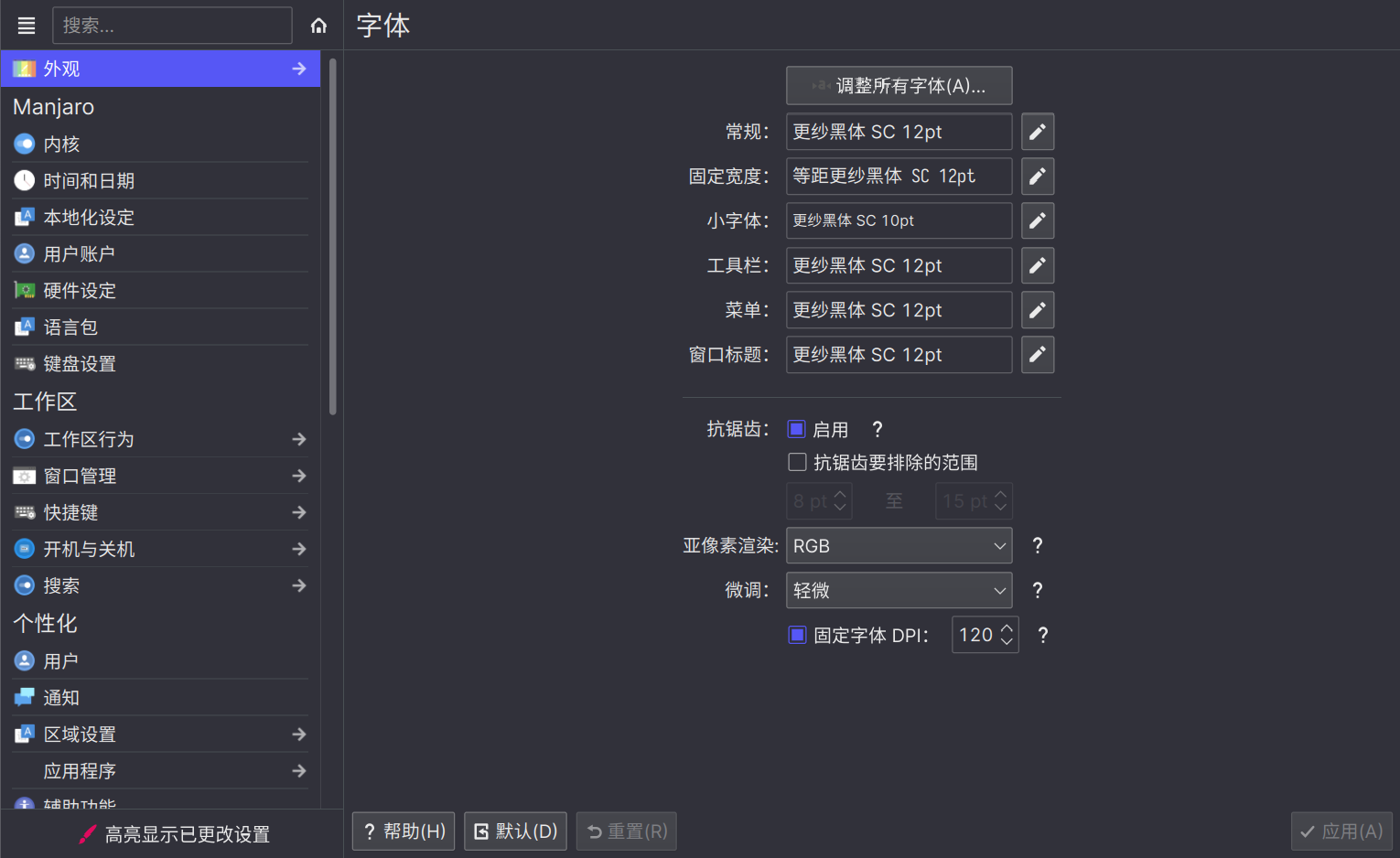
7. 终端
查看系统支持终端
我们可以用以下命令来查看系统支持的终端:
cat /etc/shells
切换默认终端
manjaro 默认已安装 zsh,我们只需将终端切换到 zsh 即可:
chsh -s /bin/zsh
同时,需要在 Konsole 设置中将默认启动终端切换到 zsh:
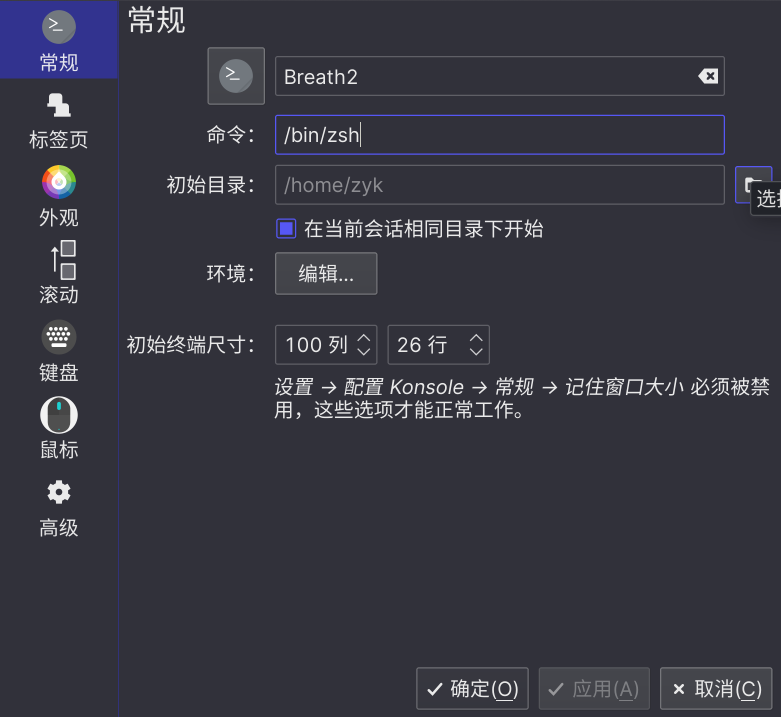
安装 oh my zsh
oh my zsh可以对zsh进行配置管理,包括插件管理和主题管理。
通过以下命令行来安装 oh my zsh:
# 通过 curl 安装
sh -c "$(curl -fsSL https://raw.githubusercontent.com/robbyrussell/oh-my-zsh/master/tools/install.sh)"
# 或者通过 wget 安装
sh -c "$(wget https://raw.githubusercontent.com/robbyrussell/oh-my-zsh/master/tools/install.sh -O -)"
修改默认主题
通过 vim 打开 zsh 的配置文件:
vim ~/.zshrc
找到下面这行:
ZSH_THEME = "ys"
将其修改为想要设置的主题即可,推荐 ys 主题。
安装插件
语法高亮插件 zsh-syntax-highlighting
git clone https://github.com/zsh-users/zsh-syntax-highlighting.git $ZSH_CUSTOM/plugins/zsh-syntax-highlighting
自动补全插件 zsh-autosuggestions
git clone https://github.com/zsh-users/zsh-autosuggestions $ZSH_CUSTOM/plugins/zsh-autosuggestions
自动跳转插件 autojump
# clone 到本地
git clone https://github.com/wting/autojump.git
# 进入 clone 目录,执行安装文件
cd autojump
./install.py
# 用 vim 打开 ~/.zshrc 配置文件
vim ~/.zshrc
# 在 ~/.zshrc 最后添加以下语句
[[ -s $HOME/.autojump/etc/profile.d/autojump.sh ]] && source $HOME/.autojump/etc/profile.d/autojump.sh autoload -U compinit && compinit -u
启用插件
用 vim 打开 ~/.zshrc 配置文件:
vim ~/.zshrc
修改插件配置:
plugins=(git autojump zsh-autosuggestions zsh-syntax-highlighting)
刷新配置文件,使之生效:
source ~/.zshrc
autojump
autojump会在每次启动命令时记录当前位置,为每一个目录分配不同权重,某个目录进入的次数越多,权重越高。
查看版本:
j -v
目录跳转:
j [目录的名字或名字的一部分]
查看当前权重:
j --stat
进入权重最高的目录:
j
改变当前目录权重值:
# 增加权重
j -i [权重]
# 降低权重
j -d [权重]



