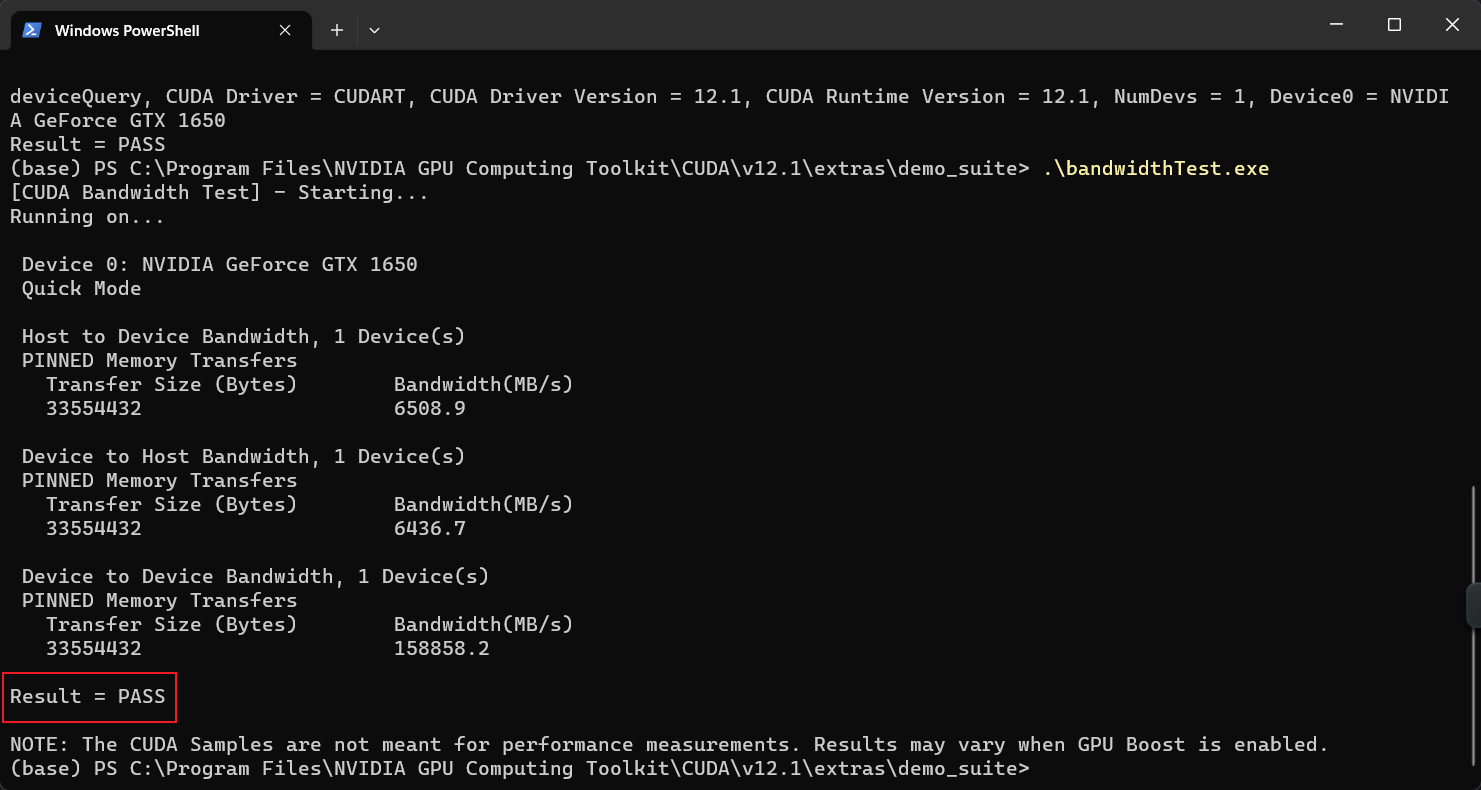windows 下安装 cuda 和 cudnn
注意:安装
cuda和cudnn之前必须安装好nvidia显卡驱动,显卡驱动下载链接请自取 🤣:NVIDIA GeForce 驱动程序 - N 卡驱动 | NVIDIA。
查看 cuda 版本
在搜索栏输入 cmd,打开命令提示符:
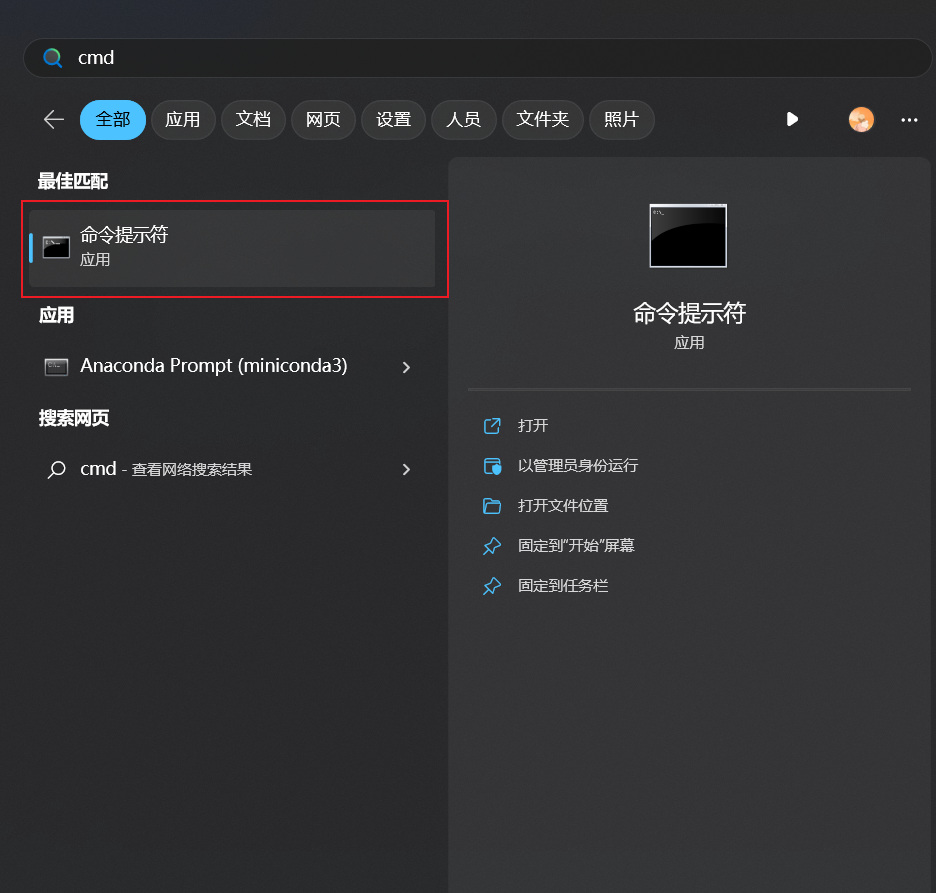
在命令提示符窗口中输入 nvidia-smi,查看 cuda 版本:
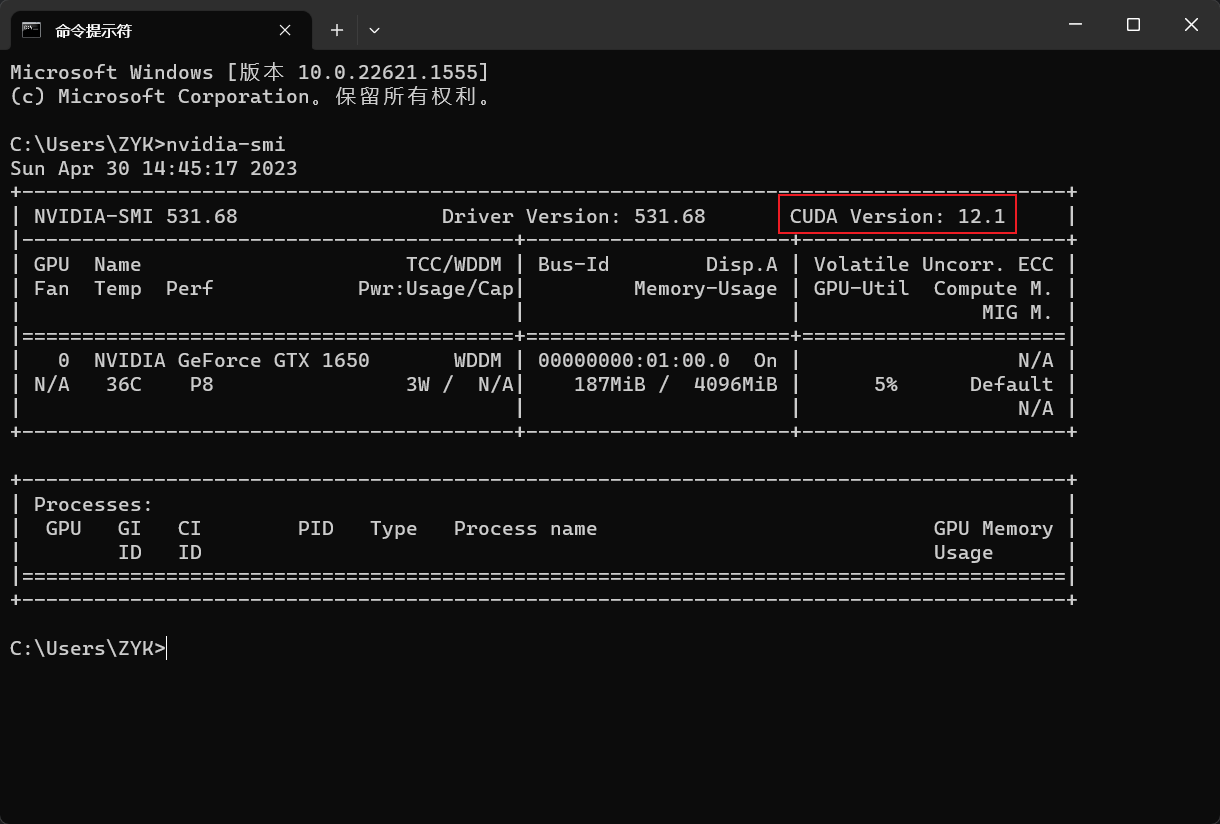
博主电脑上的 cuda 版本是 12.1,后续需要下载和 cuda 版本相匹配安装包,各位小伙伴需根据实际版本进行选择。
下载 cuda
进入页面 CUDA Toolkit 12.1 Update 1 Downloads | NVIDIA 开发者,由于博主的系统是 Windows 11,所以依次选择 Windows、x86_64、11 和 exe(local),exe(local) 表示离线版安装包。
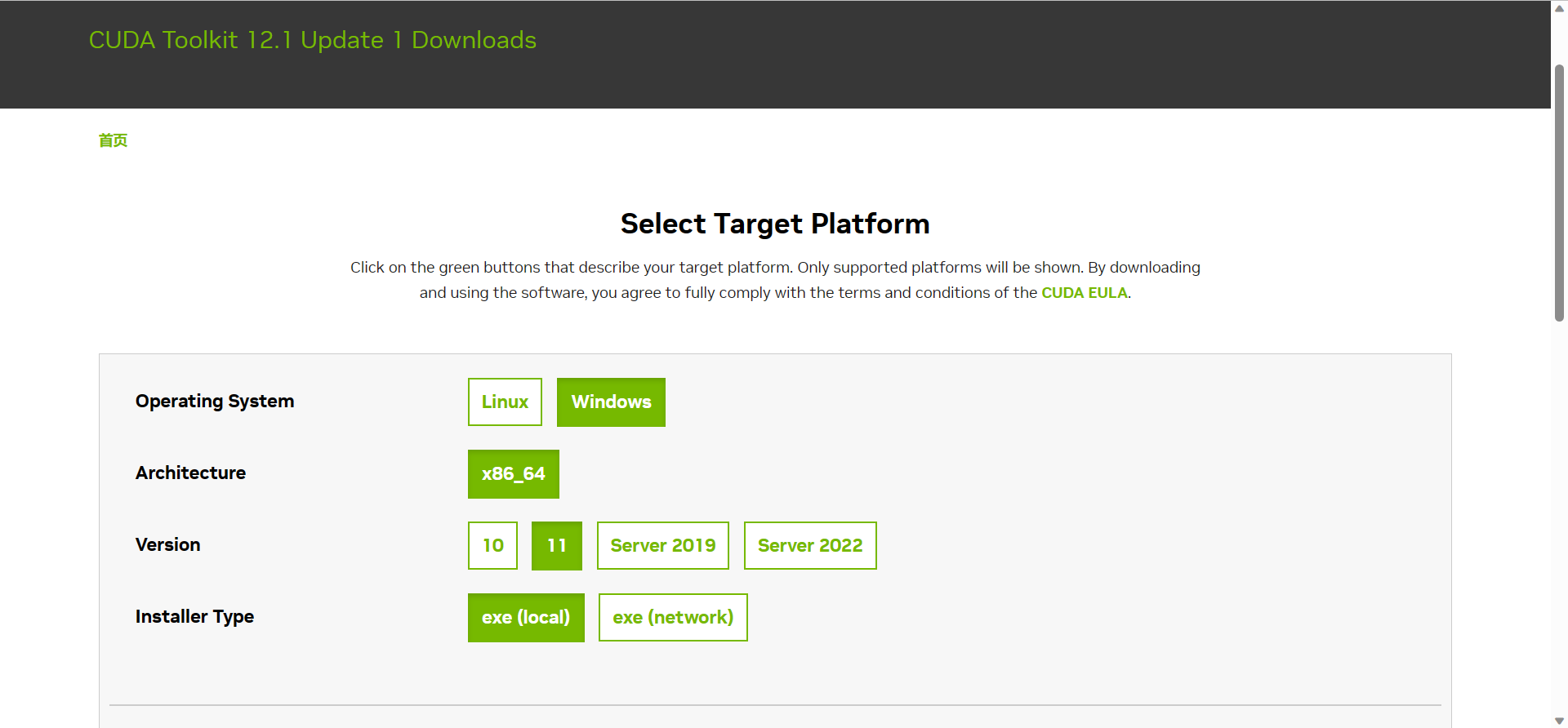
选择好之后,点击 Download 按钮就能下载了。
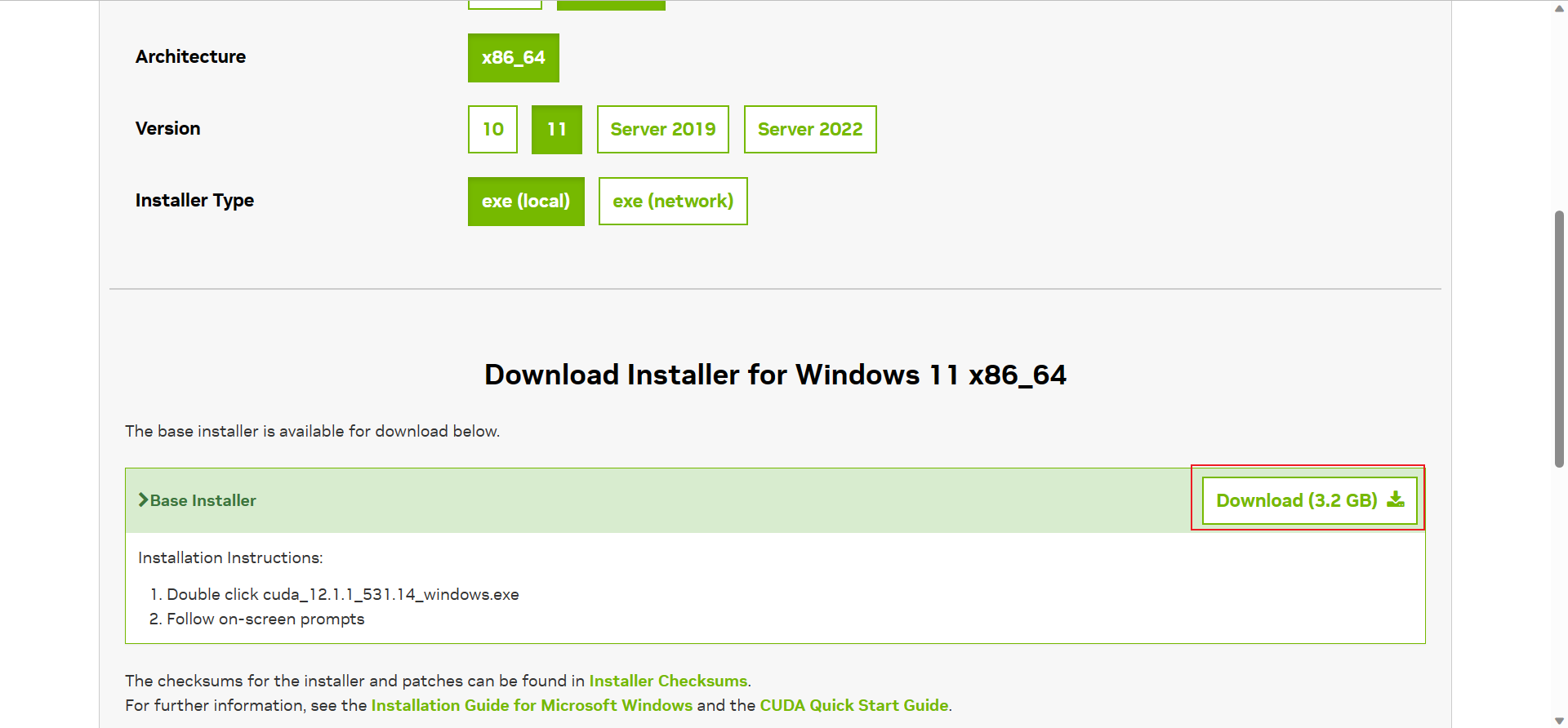
若该页面没有对应的 cuda 版本安装包,可以点击页面下方的 Archive of Previous CUDA Releases。
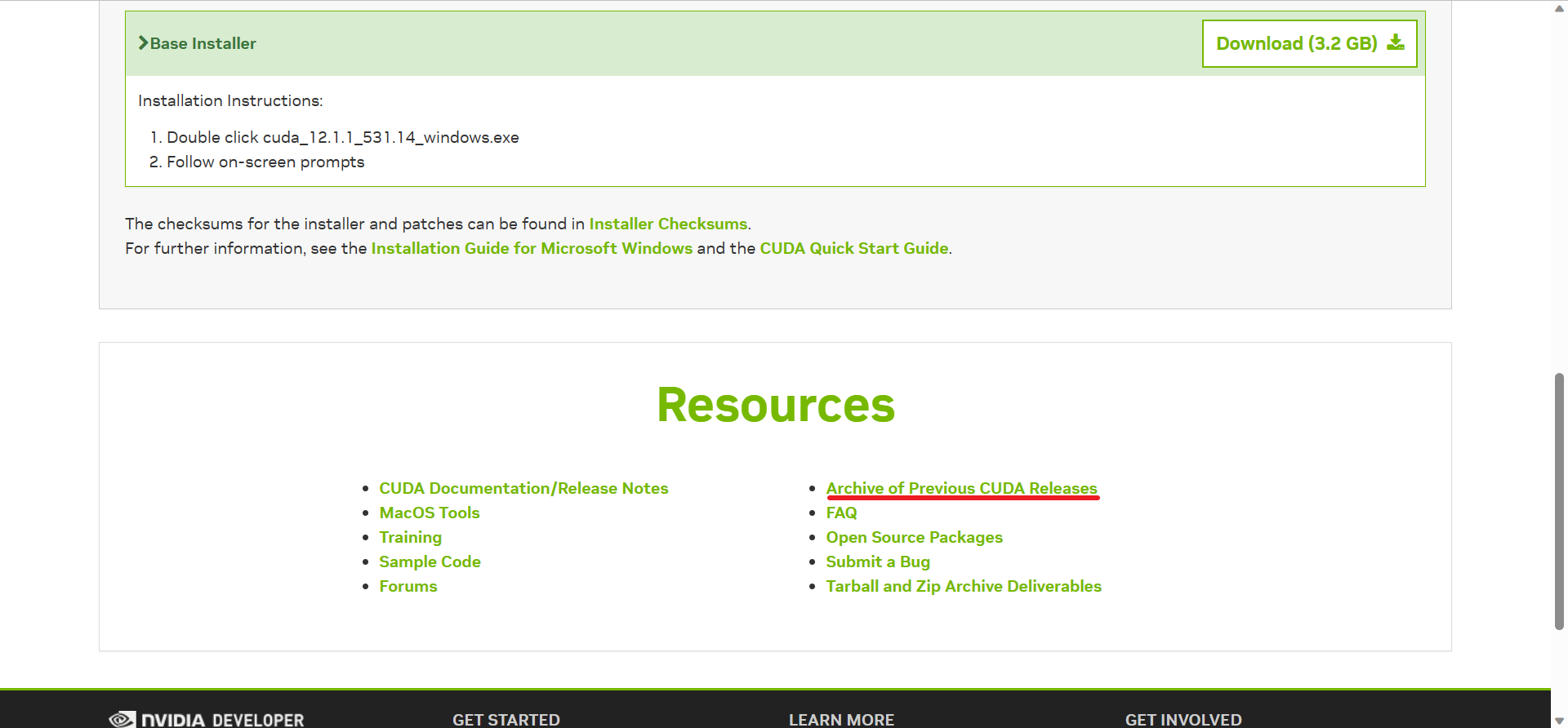
进入到版本选择页面,根据 cuda 版本来下载对应的安装包。
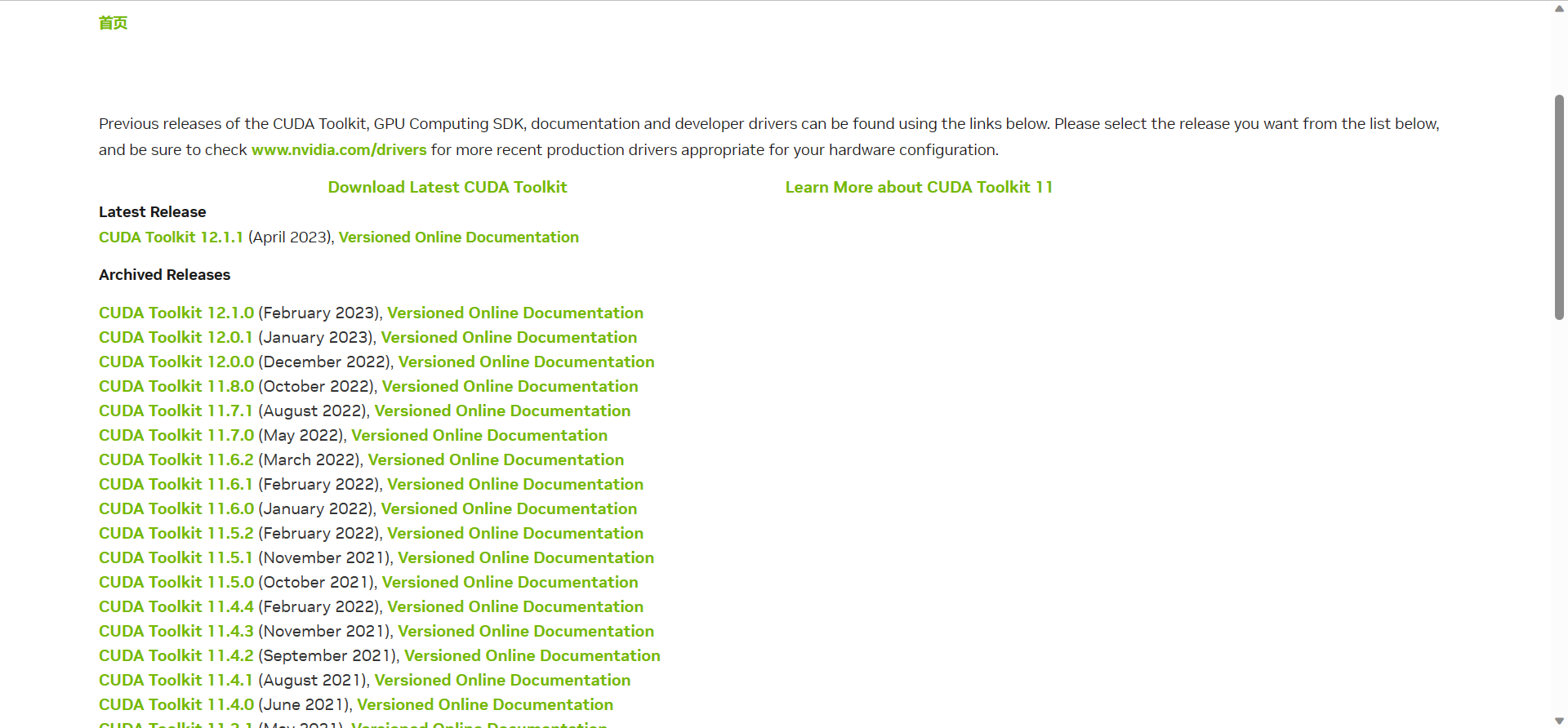
安装 cuda
双击下载好的 cuda 安装包,选择好缓存路径。
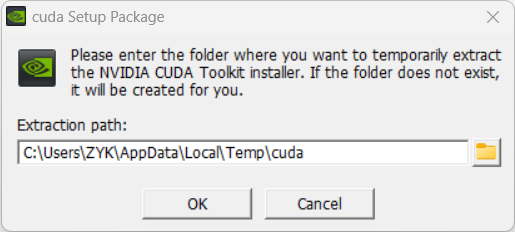
安装程序首先会检查系统兼容性,之后点击同意并继续即可。
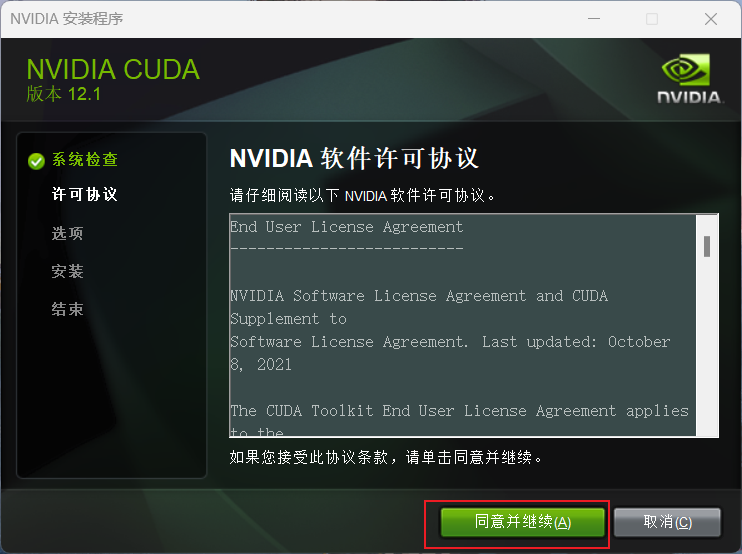
这里需要注意,一定要选择自定义,而不是精简。
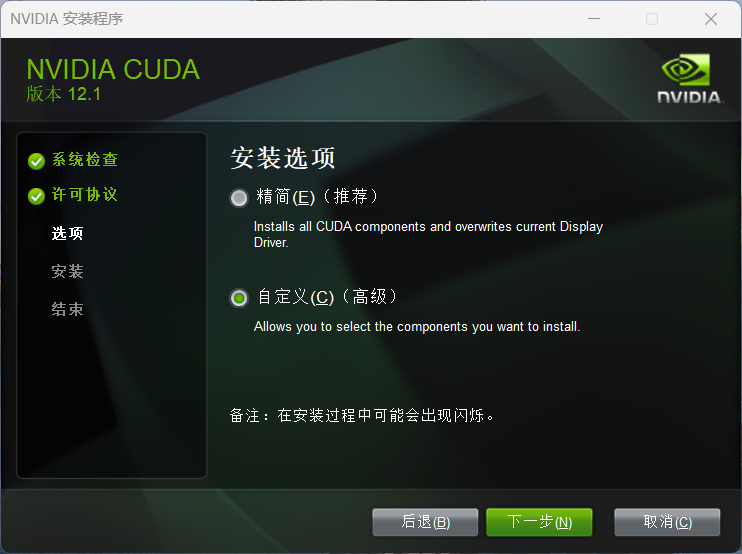
勾选所有选项,防止出错。
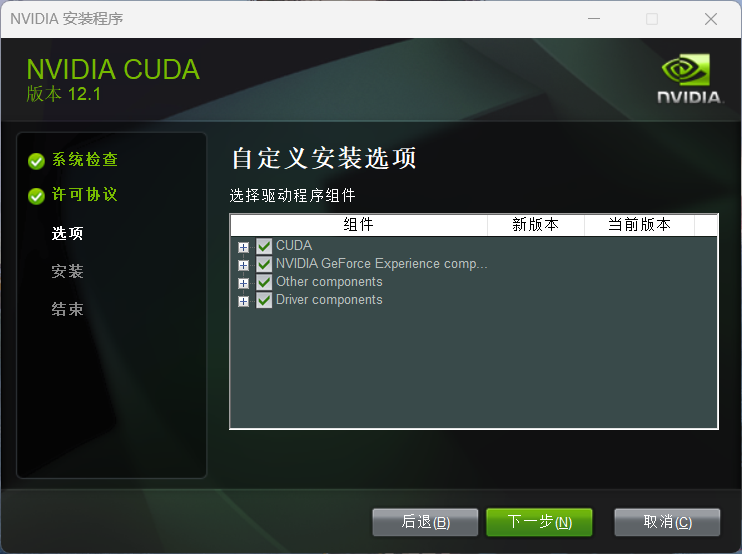
再点击下一步,选择好安装路径,注意路径位置。
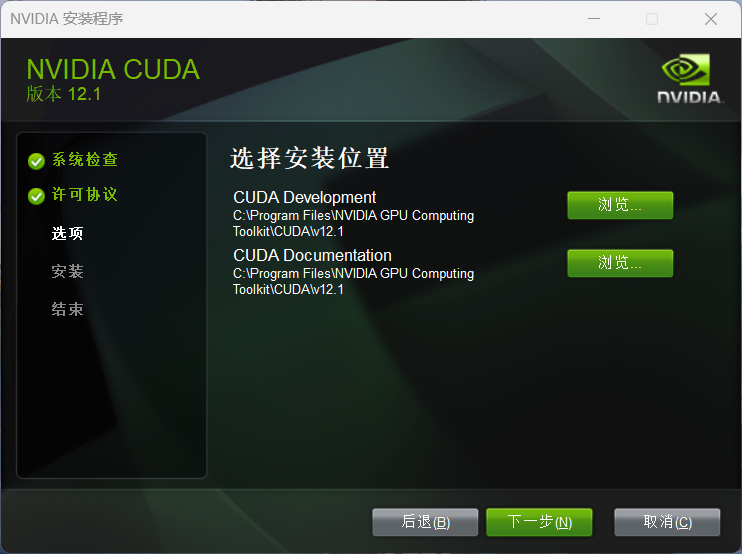
这里勾选 I understand ...,点击下一步。
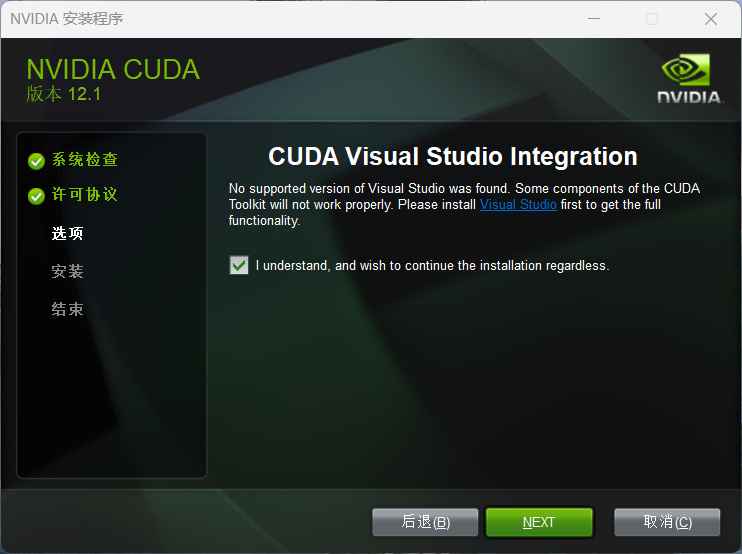
接下来等待安装就好了,直到出现 NVIDIA 安装程序已完成界面。

12.1 版本的 cuda 安装程序会自动给系统添加环境变量。若 cuda 版本过低,可能要配置环境变量,只需将 cuda 安装根目录添加到系统环境变量当中,如下所示:
注意:此处应配置两个环境变量,第一个环境变量名称为
CUDA_PATH,第二个环境变量名称为CUDA_PATH_V12_1,环境变量的值都为cuda安装根目录,第二个环境变量名称需要与cuda版本对应。
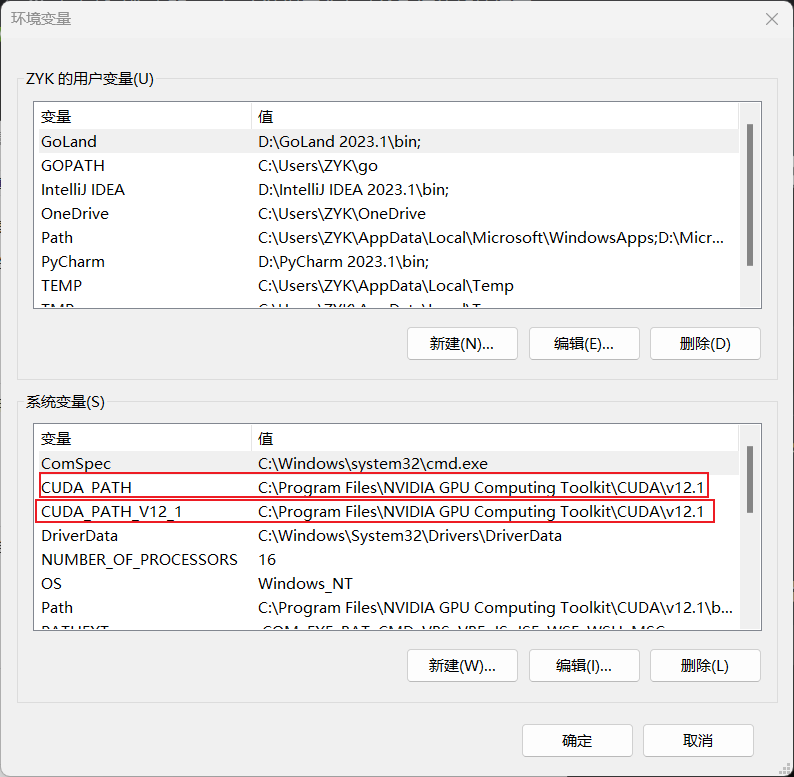
之后,打开 cmd 命令窗口,输入 nvcc -V 检查 cuda 是否安装成功,若出现 cuda 版本号,表明 cuda 安装成功。
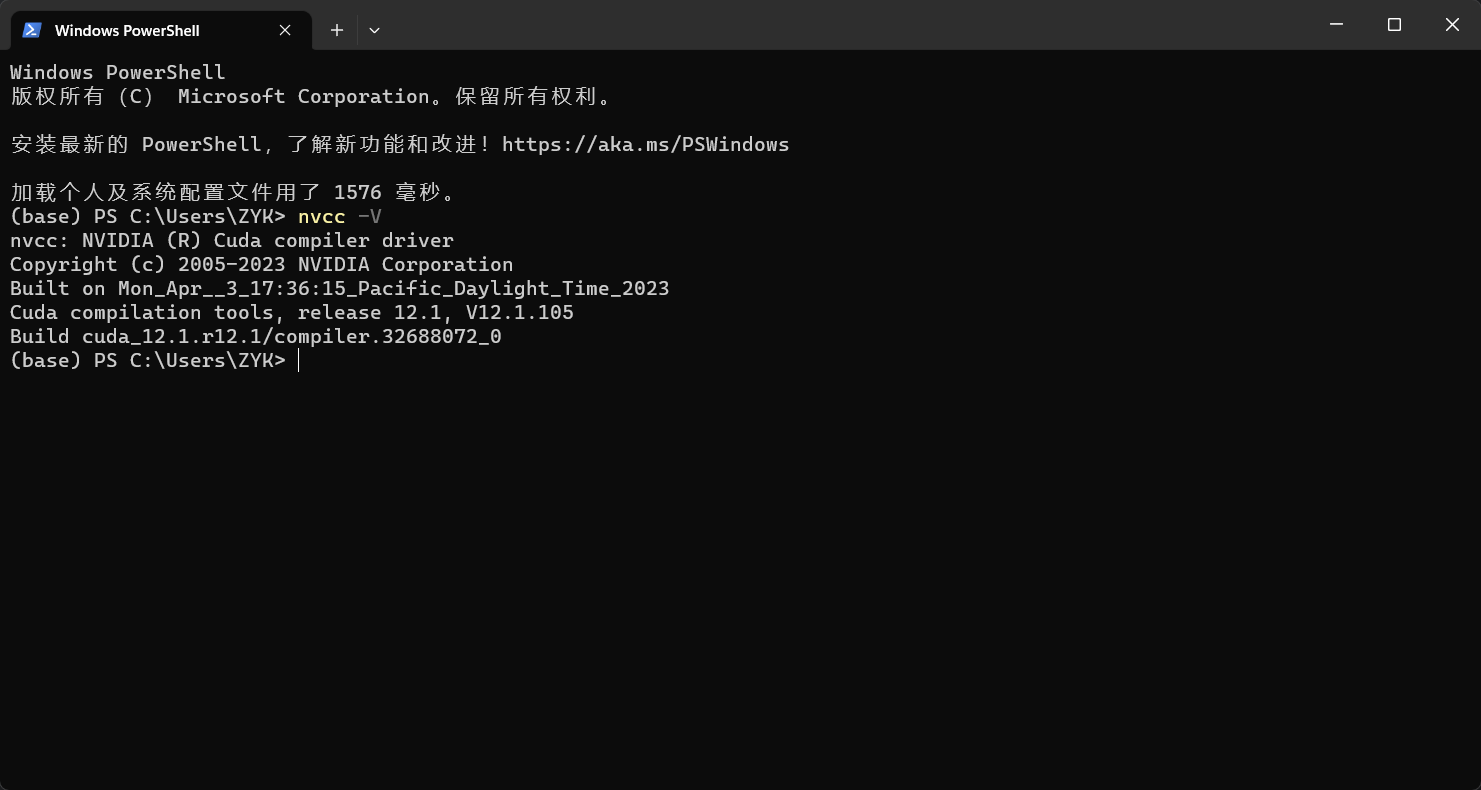
下载 cudnn
进入页面 cuDNN Download | NVIDIA 开发者,下载 cudnn 安装文件需要登录 NVIDIA 账号,没有 NVIDIA 账号的小伙伴可以注册一下。
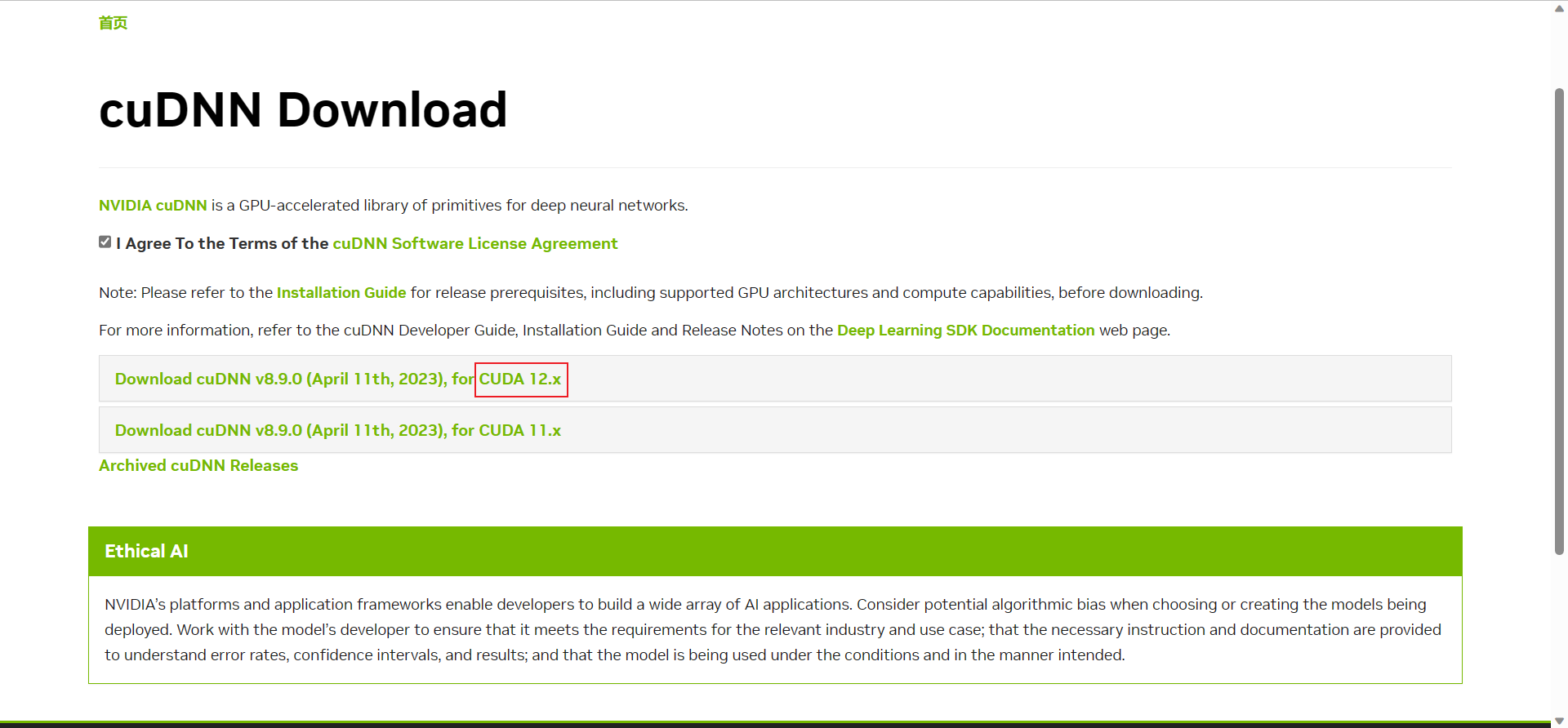
根据 cuda 版本和操作系统下载对应的 cudnn 安装文件。
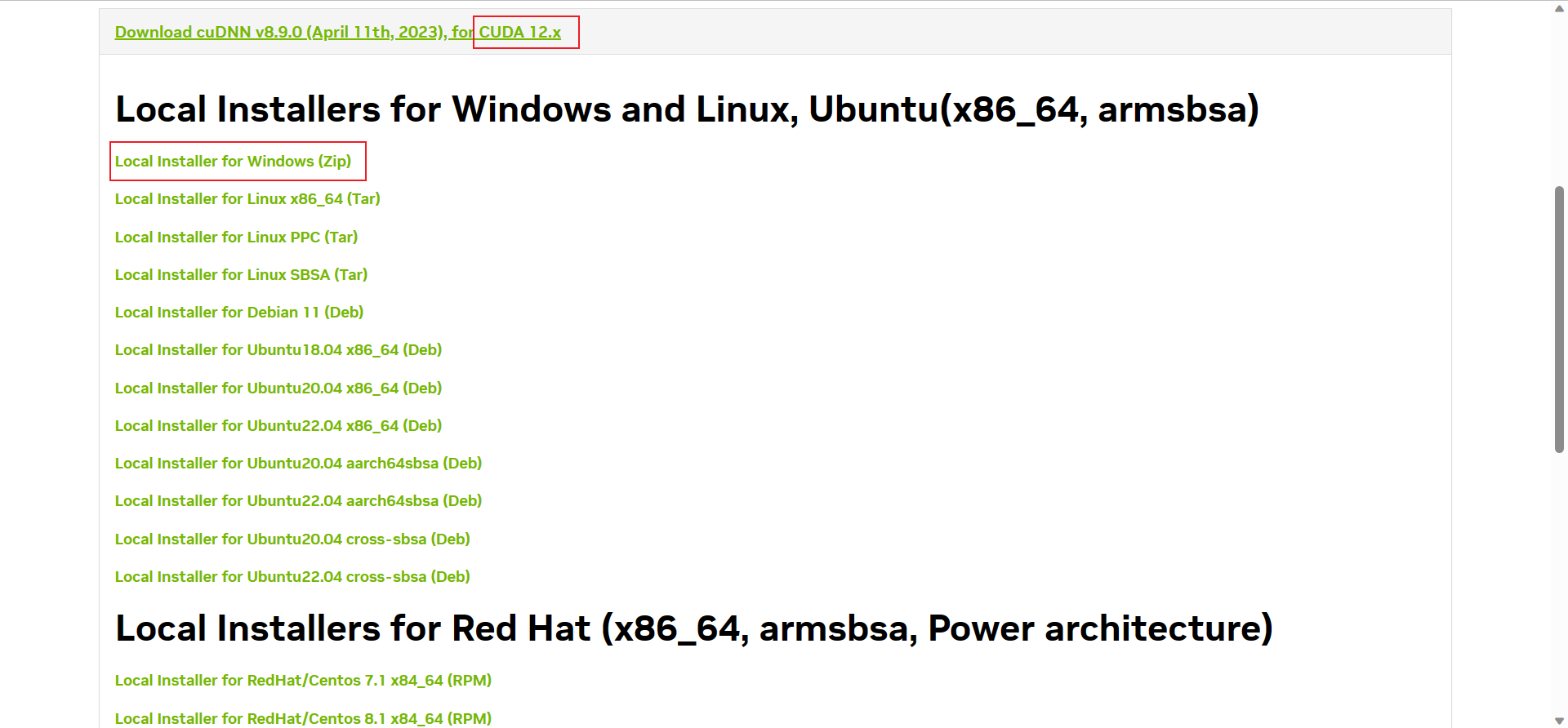
安装 cudnn
将下载好的 cudnn 压缩包解压。
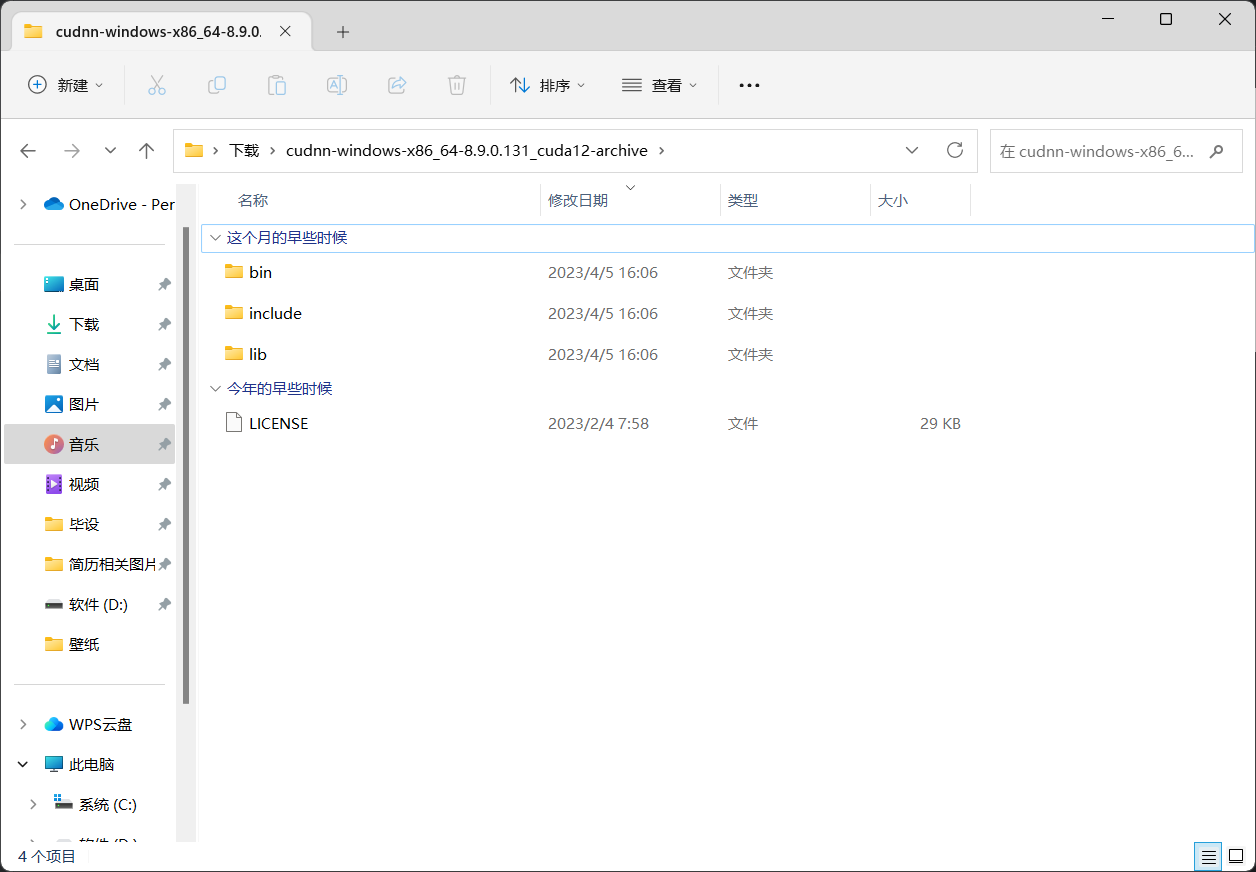
将解压后目录中的 bin、include 和 lib 三个文件夹复制到 cuda 安装目录下,博主电脑上的 cuda 安装目录为:C:\Program Files\NVIDIA GPU Computing Toolkit\CUDA\v12.1。
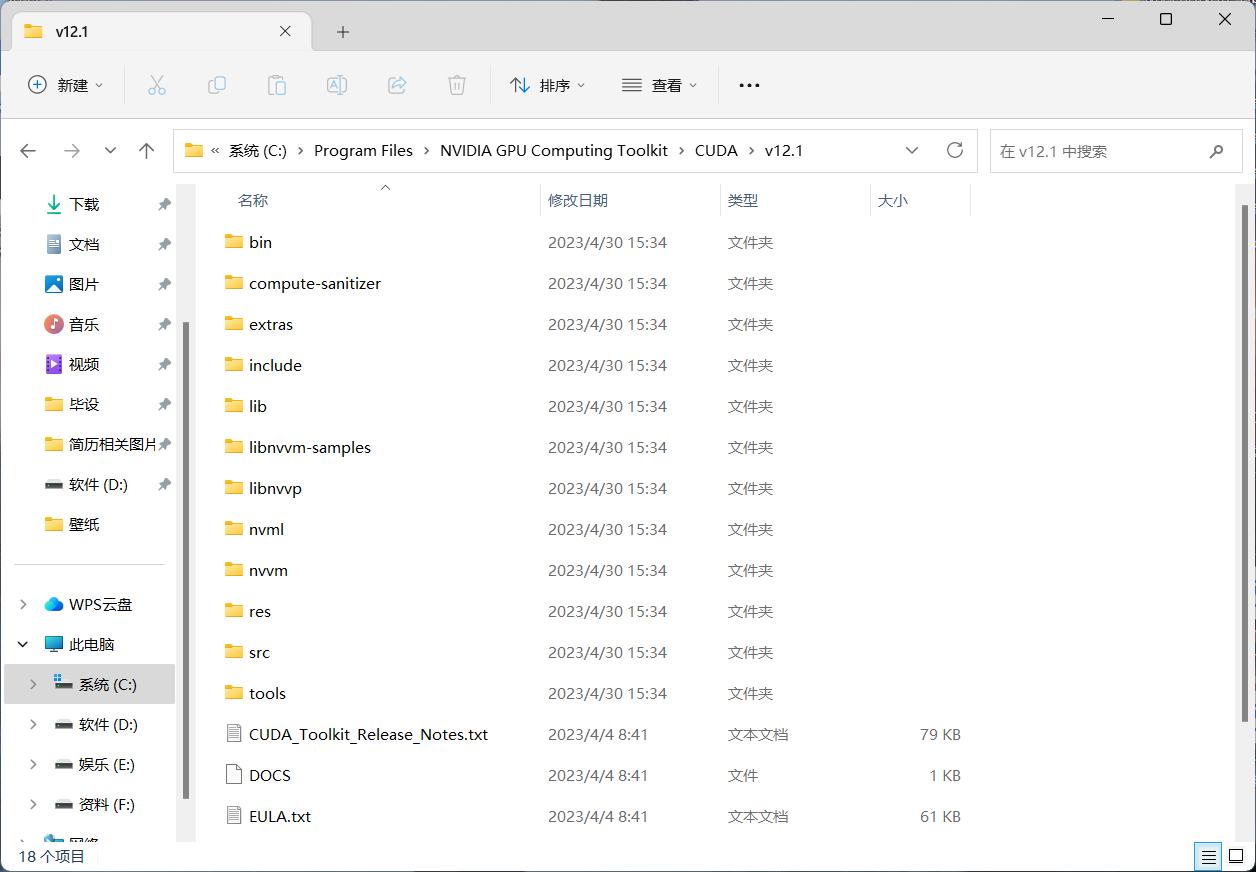
若提示需要提供管理员权限,勾选为所有当前项目执行此操作,再点击继续按钮即可。
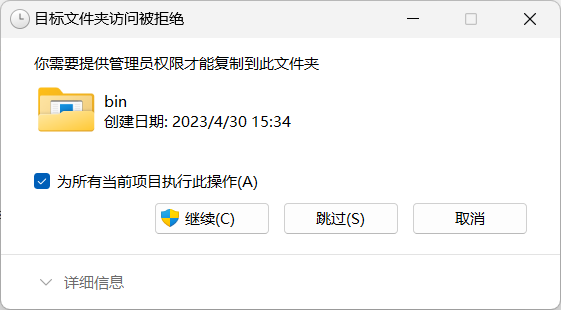
接下来配置 cudnn 相关环境变量,打开环境变量设置页面,在 Path 变量中添加 4 个环境变量,注意路径需要和本地 cuda 安装路径一致。
C:\Program Files\NVIDIA GPU Computing Toolkit\CUDA\v12.1\bin
C:\Program Files\NVIDIA GPU Computing Toolkit\CUDA\v12.1\libnvvp
C:\Program Files\NVIDIA GPU Computing Toolkit\CUDA\v12.1\include
C:\Program Files\NVIDIA GPU Computing Toolkit\CUDA\v12.1\lib
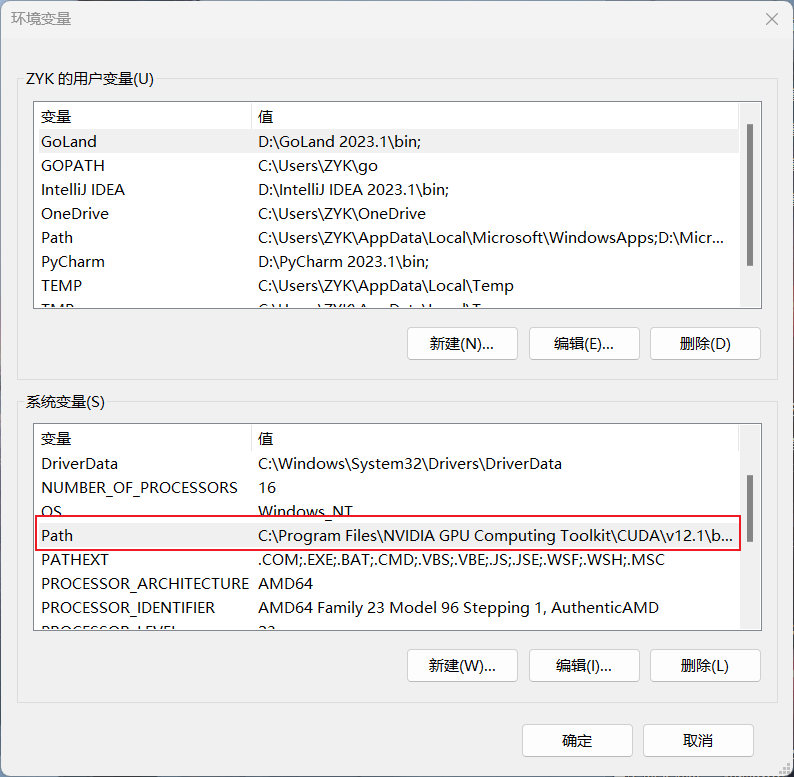
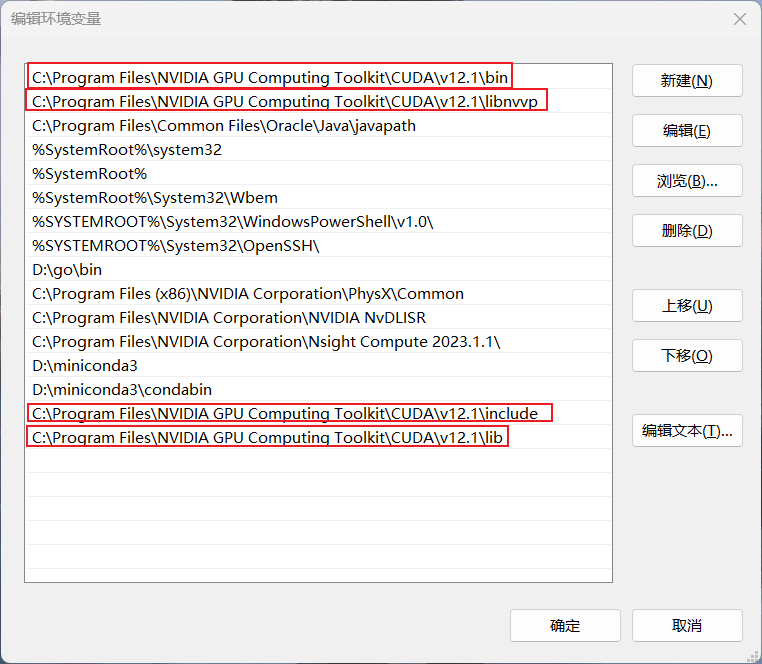
接下来验证 cudnn 是否安装成功,首先进入安装目录下的 extra/demo 文件夹。
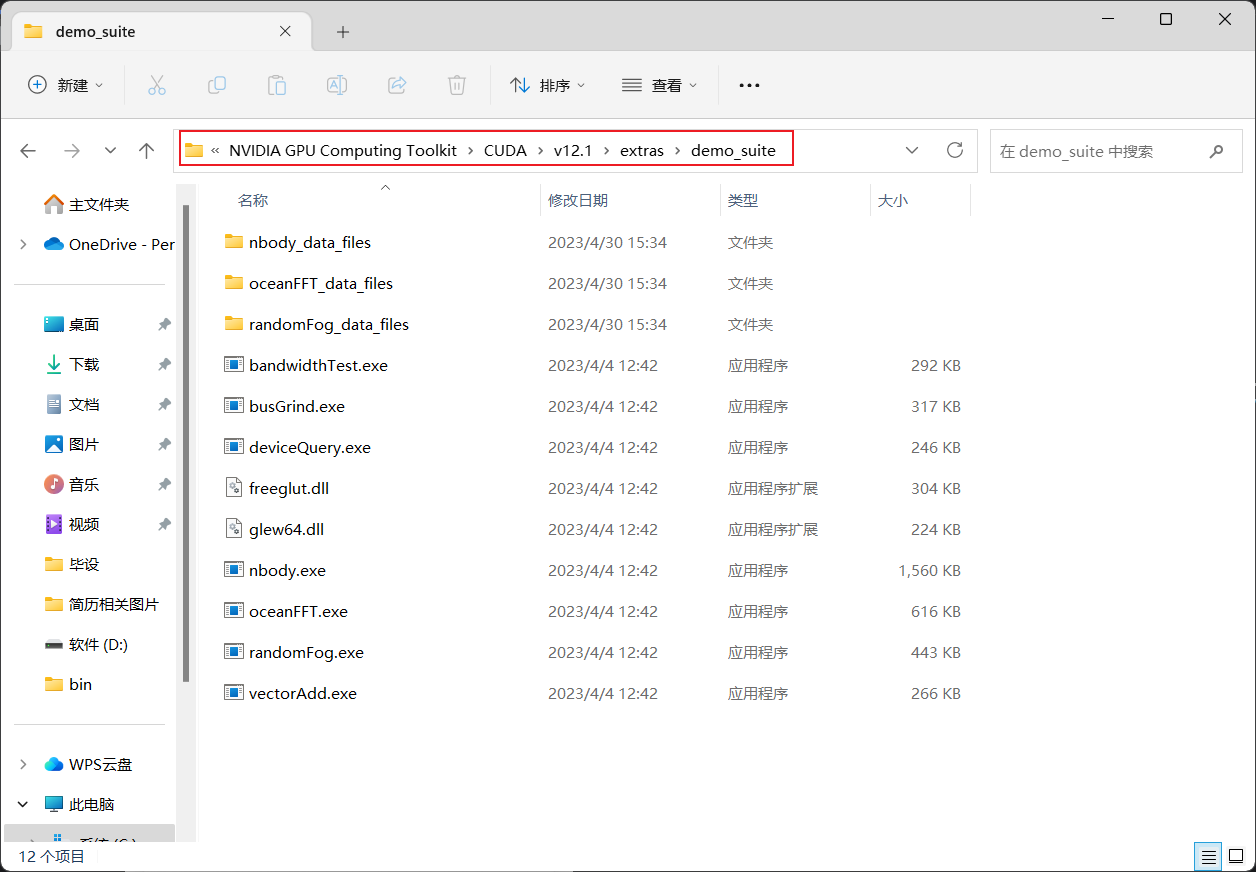
然后鼠标右键单击,选择在终端中打开。
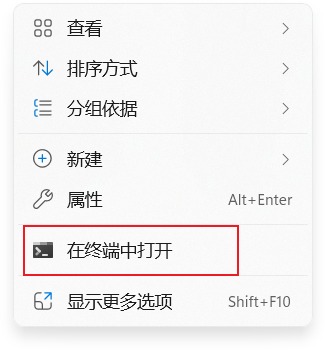
输入 .\deviceQuery.exe 命令,观察窗口输出结果。
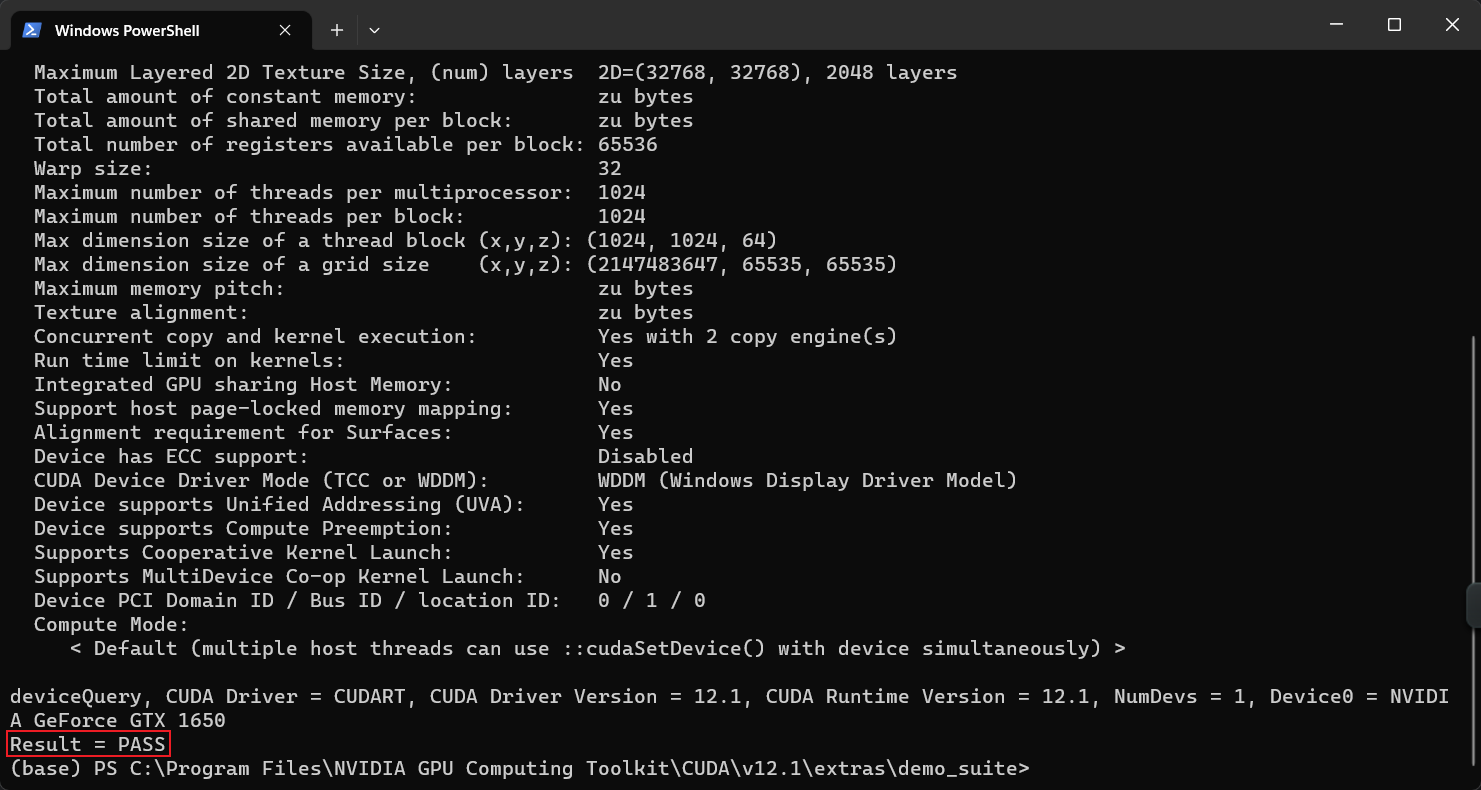
继续输入 .\bandwidthTest.exe 命令,两条命令都出现 PASS 说明 cudnn 环境配置成功。